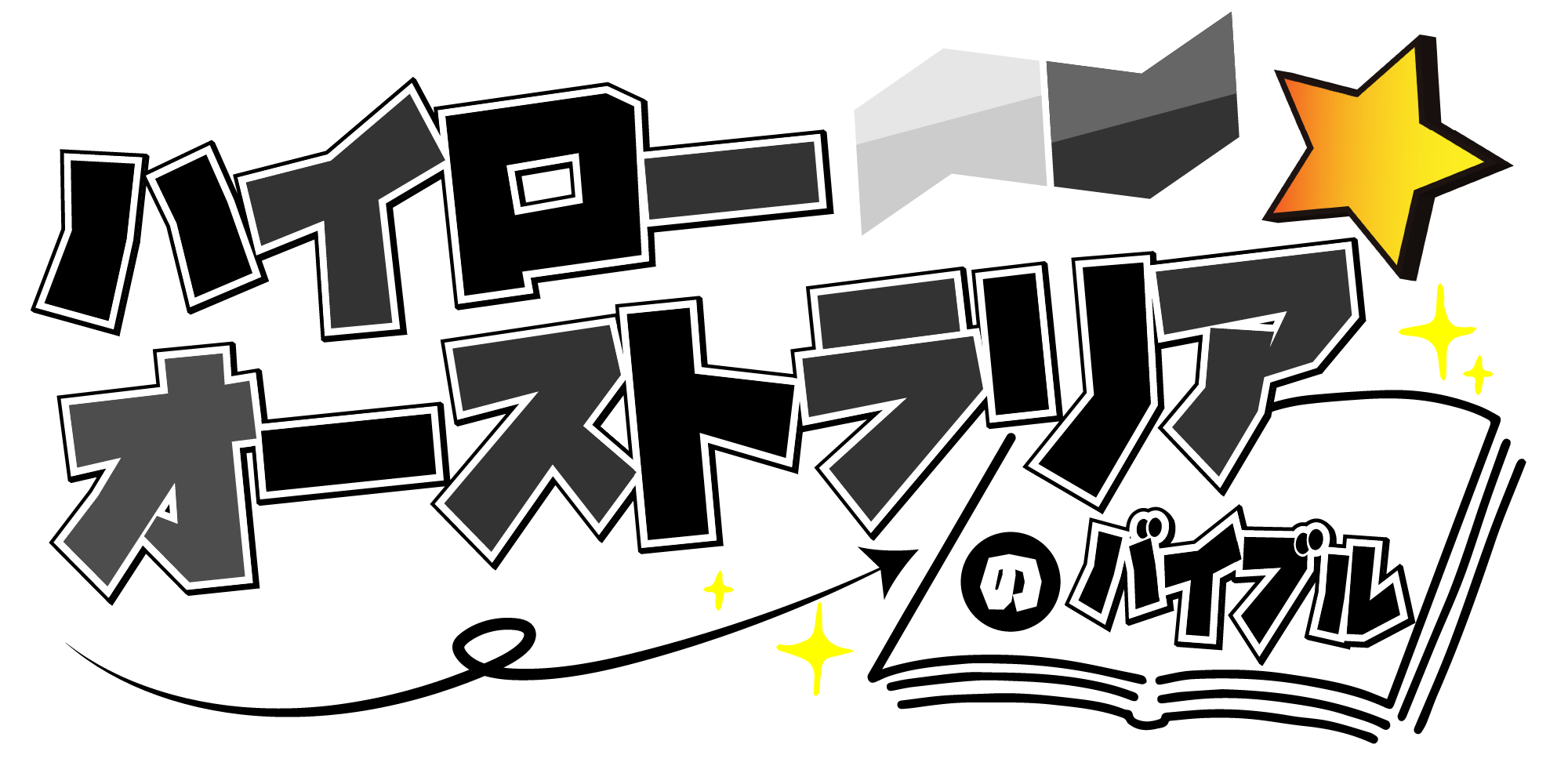ハイローオーストラリアに必須のMT4の導入方法と標準設定方法を解説

- MT4とは?
- MT4のインストール方法?
- MT4の初期&標準設定方法は?
- MT4使用時の注意点はある?
「MT4って何?」
「MT4の使い方がよく分からない!」
「ハイローオーストラリアでMT4って必要なの?」
このように思っているハイローオーストラリア初心者は多いのではないのでしょうか?
結論を言えば、ハイローオーストラリアで勝つためにはMT4は絶対に必要で、しかも使いこなす必要があります。

ハイローオーストラリア初心者でMT4について何にも知らないんだけど…

大丈夫だよ!MT4の導入から操作まで解説するよ
この記事があれば、MT4の操作で困らず、自分オリジナルの相場分析ツールが手に入るでしょう。
MT4って何?
MT4はその汎用性と高性能さから多くのFX会社で採用され、世界中で最も使用されているツールと言って良いでしょう。
MT4よりも新しいMT5がありますが、使いやすさがMT4の方があるので、今でもMT4の方が人気です。

mt4ってみんな使っているんだね

僕ももちろん使っているよ
ただ、あまりにも自由度が高く高性能のため、使いこなすには若干の慣れが必要なツールなんですね。
そのため、ハイローオーストラリア初心者でしたら、相場の基本法則を学び始めると同時にMT4を使い始めると、丁度よく覚えられると思って良いでしょう。
さて、このMT4について詳しく知ってもらうために、最初に以下の3項目を解説します。
- ハイローオーストラリアでMT4が必要な理由
- 相場分析ツールとしてMT4を進める理由
- MT4はFXCM社のパソコン用を準備
それでは、いってみましょう。
MT4はFXCM社を用意
MT4は多くのFX業者が取引プラットフォームとして採用していますが、おすすめは海外FX業者の1社であるFXCMのMT4です。

MT4は携帯用もあるけど、本気でハイローオーストラリアで勝ちたいのならパソコン用のMT4を準備すべきです
以下でこの2点の理由について解説していきます。
FXCM社のMT4がおすすめな理由
FXCM社のMT4を進める理由は、ハイローオーストラリアがFXCM社のチャートデータを採用しているからです。
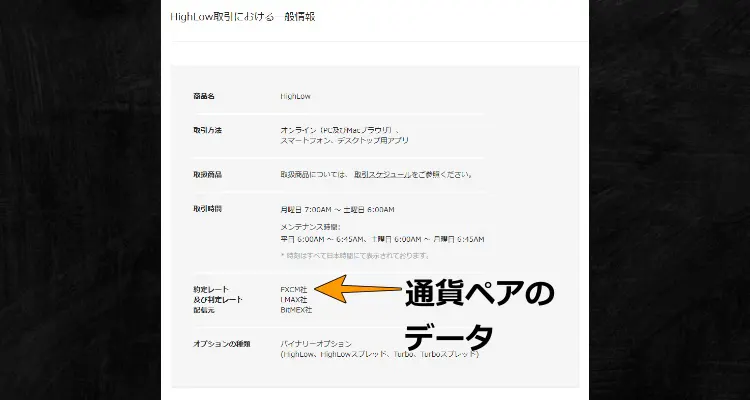
実はチャートデータは各社で配信スピードや取引している人の傾向によって微妙に違うのです。

共通なんだと思っていたよ!

使い比べてみると実感できるから興味があれば試してみよう

特に1分足や5分足などの短期足は違いが顕著に出ますから、シビアなエントリーポイントを要求されるバイナリーオプションでは命取りです。
FXCM社は日本でサービスを展開していませんがMT4はダウンロードできるので、次章でダウンロード方法などは解説していきます。
また、ハイローオーストラリア攻略でFXCM社をがおすすめな理由はこちらの記事でも解説しているので読んでみてください。

MT4のスマホ版の使用はおすすめできない
様々なメリットがあるMT4ですが、スマホ版をインストールしようとしていないでしょうか?
MT4はパソコン用で無ければいけなません。この理由は明確で、スマホ用MT4ではテクニカル分析ができないからです。
- 広い範囲のチャートを見ることができない
- 表示が小さすぎて細かい動きが分かりにくい
- インジケーターの数が少ないだけでなく、インジケーターの追加ができない
- ラインなどが非常に引きにくい
- 一度に表示できるチャートが2つのみ
- 有線でインターネットに繋げない(電波状況に左右される)
このように非常にテクニカル分析に不向きなのです。
また、携帯でハイローオーストラリアとMT4を同時に起動した場合、切り替えのタイムラグは致命的です。

スマホだとタイムラグ絶対発生するよね

スマホで分析するのはおすすめしないよ
パソコン用のMT4はウインドウズ7が稼働する初期のパソコンでも十分表示できますから、パソコンを持っていないのでしたら初期投資と考え、安くて良いのでパソコンを買い、有線LANでMT4を稼働させてみましょう。

iphoneではmt4は使用できない
2022年9月より、MetaTrade4(MT4)・MetaTrade5(MT5)を利用できないと話題となっています。
何が起こったのかというと、MT4とMT5のiPhone・iPad専用のアプリがAppStoreから突如削除されたのです。

急に何が起こったの?

急にアプリがインストールできなくなったんだよ。詳細は不明だね。
とにかく、iphoneでインストールできなくなったのは残念ですが、これでより一層パソコンでmt4をインストールする必要が出てきたということです。
MT4のインストール方法
ここではパソコンに初めてMT4をインストールする方に向けて、ダウンロードからインストール、起動するまでの手順を解説します。

あまりパソコンにさわったことの無い方でも、さほど難しい手順では無いので順番に進めてみましょう。
FXCM社からMT4をダウンロード
最初に先ほど話したFXCM社からMT4をダウンロードします。
FXCM社MT4ダウンロードページURL:https://www.fxcm.com/markets/platforms/metatrader-4/download/
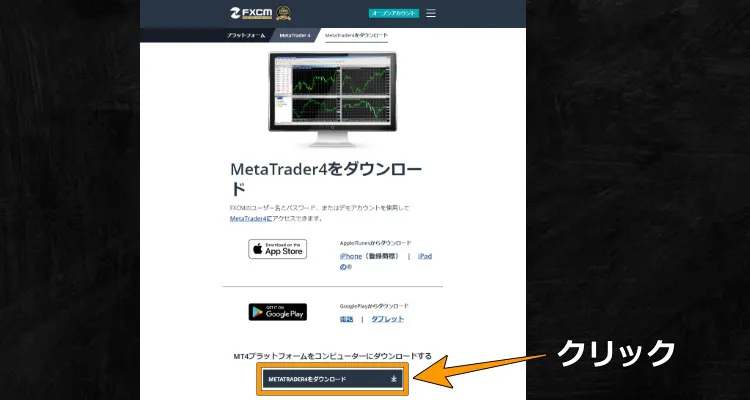
上記URLからFXCM社にアクセスすると、このような画面になるので「METATRADER4をダウンロード」をクリックします。

自動的にダウンロードが始まったよ
ダウンロードしたファイルはWindows10でしたら「ダウンロードフォルダ」に入っているので、パソコンの「スタート」の上にカーソルを持っていき右クリックし、「エクスプローラー」を選択します。
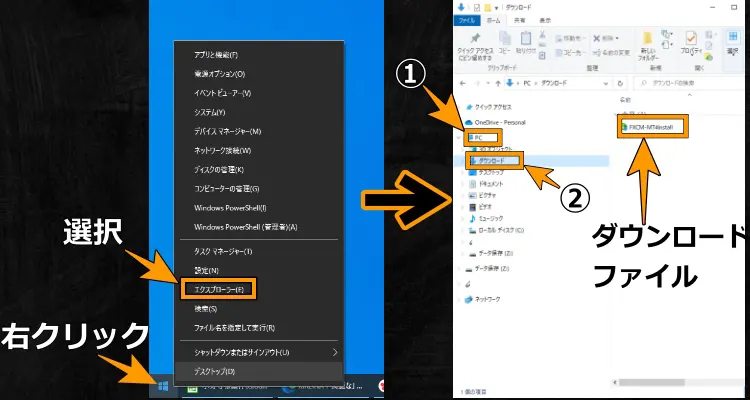
そうすれば「エクスプローラー」フォルダが開くので「PC」→「ダウンロード」を選択すると「FXCM-MT4Install」のファイルがあるはずです。
MT4をインストール
MT4のインストール方法は、先ほどの「FXCM-MT4Install」をダブルクリック。
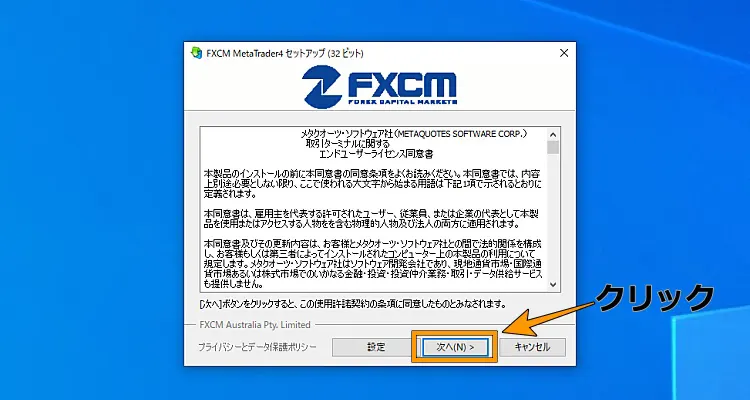
このようにMT4のセットアップ画面が出るので「次へ」をクリックします。

インストール完了後にMT4のサイトが開いたけどどうしたらいいの?

今は不要だから閉じて問題ありません
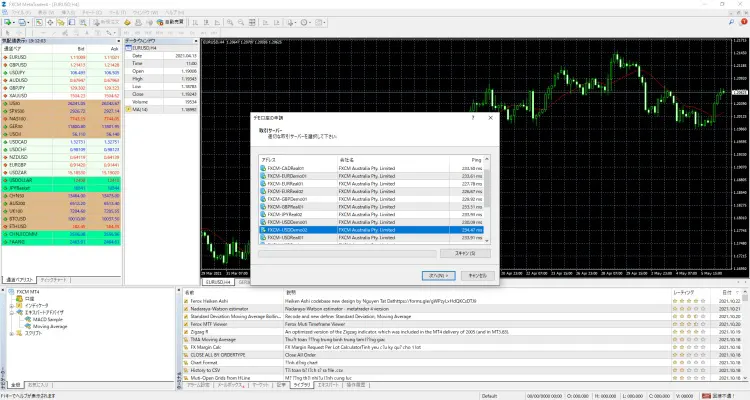

少し待てばMT4が起動したよ!

これでインストールは完了です

MT4をインストール後、画面にこのように2つアイコンが作られますが、MT4の起動は「FXCM MetaTrader4」のアイコンになるので覚えておきましょう。
MT4の初期設定
MT4のインストールが終わったらFXCM社からデータの配信をしてもらえるように登録をしなければいけません。
登録はデモ口座で問題ないのでMT4の画面上で行うことができます。
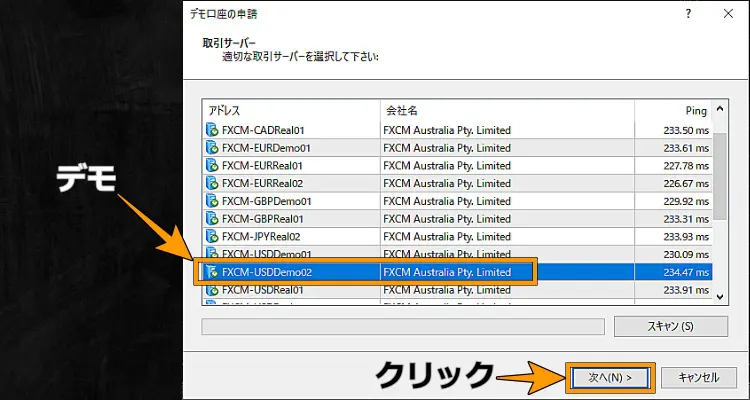
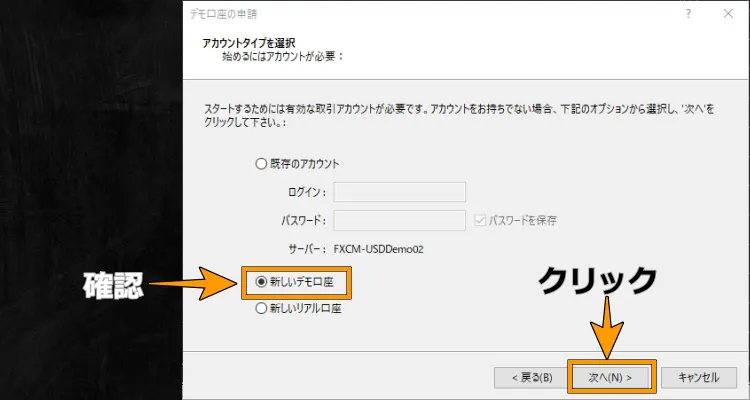
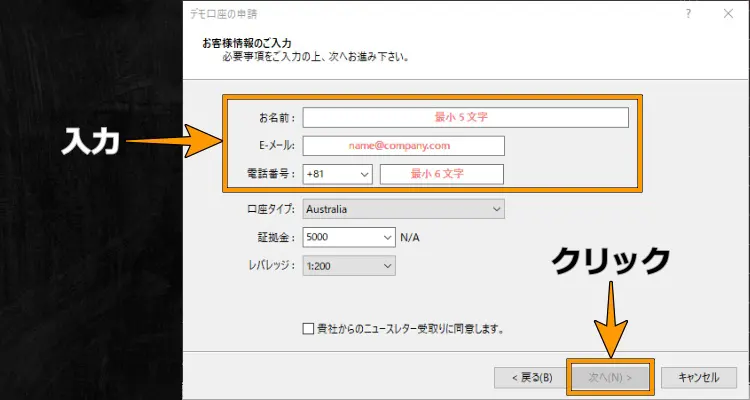
そして、「貴社からのニュースレター受取りに同意します。」にチェックを入れ再び「次へ」をクリックします。

少し待つと登録が完了するので後は[完了]をクリックすればMT4を使えるようになります

初心者でも簡単に初期設定ができるね
FXCM社のデモ口座へ再登録方法
しかし、再度登録すれば再び使うことができ、再登録の上限はありません。
再登録もMT4上から可能になっています。
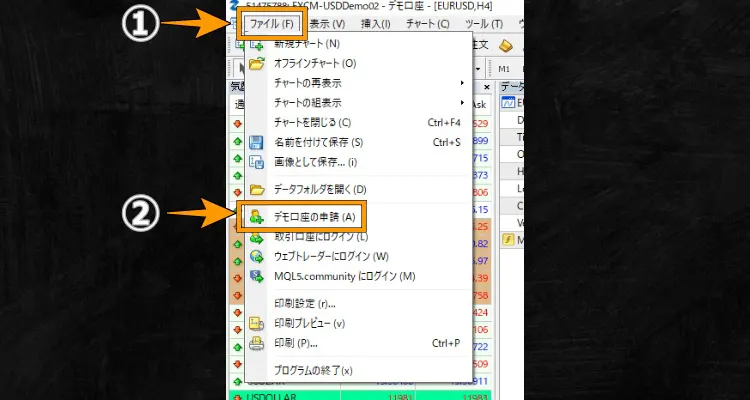
FXCM社のデモ口座への再登録方法は、MT4の左上の「ファイル」から「デモ口座の申請」を選べば、後は初めて登録した時の流れと同じになります。

毎回WEBからアクセスする必要はありません

デモ口座の有効期間が切れているかは、MT4の右下の通信状態を見ると分かります。
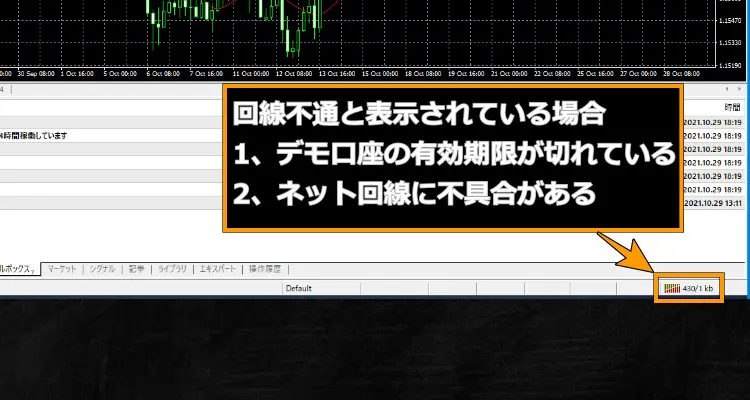
この部分が「回線不通」となっているとデモ口座の期限が切れている場合があるわけです。

この通信状態部分はデモ口座の期限切れ以外にもネット回線の不具合などのチェックに使えるので覚えておきましょう
MT4の設定方法
MT4は「かゆいところに手が届く」操作ができるチャート分析ツールなのですが、多機能すぎて覚えるまで少々操作に慣れる必要がある点が欠点と言えます。
そこでここでは、ハイローオーストラリアのチャート分析で使う部分に限定して次の項目に分けて操作方法を解説していきます。
- いらない表示の消し方
- 各種ボタンの配置
- 通貨ペアの表示方法
- ラインの表示方法
- インジケーターの表示と設定
- 定型保存
- インジケーターの追加のやり方
ハイローオーストラリア攻略に必要な部分は網羅しているので、使い方が分からない部分の解説を見てもらって、効率よくMT4を使ってください。
いらない表示の消し方
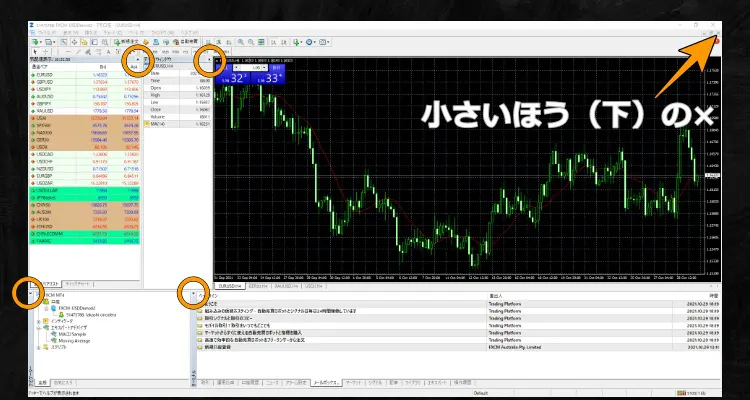
MT4をダウンロードした直後は、この画像のようにチャート以外の情報が表示されている状態なので、各情報の消し方を簡単に説明しておきます。
この画像のMT4には現在チャートの他に4つの情報が表示されています。

これらの情報はそれぞれ個別に丸印部分の「×」をクリックすると消すことができたよ

チャートは右上の小さい方の「×」をクリックすると消すことができます
MT4をダウンロード直後はハイローオーストラリアの取引と関係ないチャートが表示されているので一度全て消してから設定したほうが良いでしょう。
各種ボタンの配置

MT4は画像の左上にあるボタン・アイコン群でほとんどの操作ができてしまうので、まずは、どのボタンがどの機能を持っているかを解説していきます。
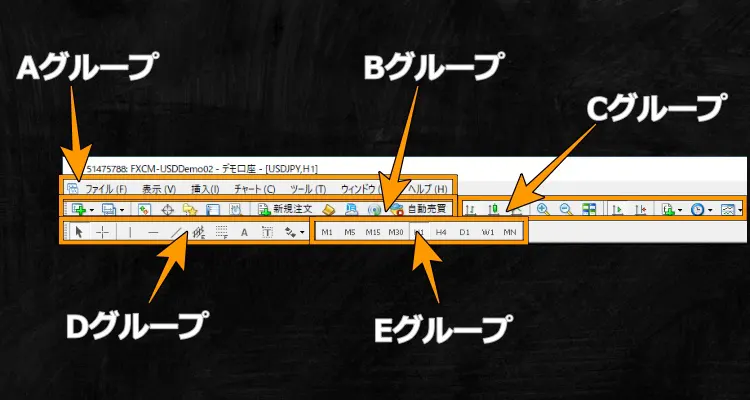
各種設定ボタンは画像のようなグループに分けることができます。
以下でそれぞれのグループの使い方を紹介します。
Aグループ(メインメニューバー)
Aグループは他のグループ(アイコン)では設定できない細かい設定などを行います。
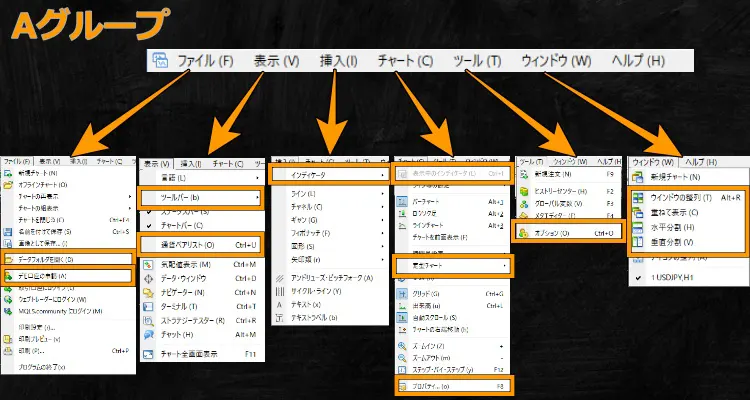
Aグループはそれぞれの名称をクリックすると上図のように細かい項目が表示されますが、使う項目は枠で囲んだ部分だけです。

覚える自信がないよ…

暗記しなくても自然と身につくから心配ないです
| 表示の名称 | 詳細項目 | 機能 |
|---|---|---|
| ファイル | データフォルダを開く | インジケーターの追加などで仕様 |
| デモ口座の申請 | デモ口座の再登録の際に使用 | |
| 表示 | ツールバー | B~Eグループの表示・非表示を選択できます |
| 通貨ペアリスト | データを配信してもらう通貨ペアを選ぶ | |
| 挿入 | インジケーター | インジケーターをチャートに表示するときに使用 |
| チャート | 表示中のインジケーター | 表示しているインジケーターの設定 |
| 定型チャート | チャートのインジケーターなどの設定を保存・反映 | |
| プロパティ | チャートのローソク足などの詳細設定 | |
| ツール | オプション | インジケーター追加やデータの保存に係る部分 |
| ウインドウ | 複数のチャートを特殊に並べる際に使用 | |
| ヘルプ | 特に使用しない |
使い方の詳細は後程解説していきますね。
Bグループ(チャートメニュー)
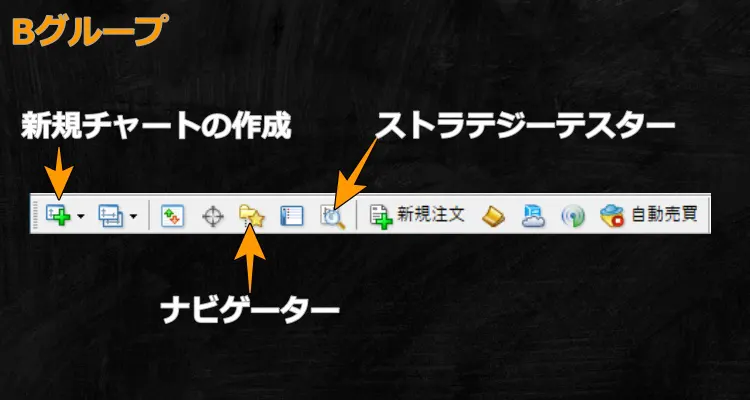
Bグループの多くはFXの取引に関するアイコンなので、バイナリーオプションで使用するのは3つだけです。
| 名称 | 機能 |
|---|---|
| 新規チャートの作成 | 新規でチャートを表示します |
| ナビケーター | インジケーターを表示する機能 (Aグループの「インジケーター」とは別の表示方法) |
| ストラテジーテスター | 過去チャート検証用の機能 |
※Bグループの中の「ストラテジーテスター」は過去チャートを実際に動かして検証する機能です。

チャートデータを入手したり、パソコンがある程度のスペックが必要だったりとパソコン中級者向けの機能です

将来使う可能性がある機能ということだね
Cグループ(チャート画面メニュー)
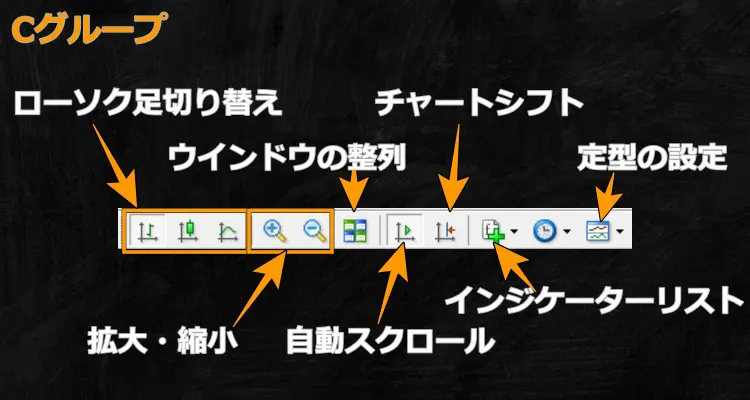
Cグループはチャートの表示に係るアイコンでほとんどの機能を使います。
| 名称 | 機能 |
|---|---|
| バーチャート・ローソク足・ラインチャート切り替え | 最初はバーチャートになっているのでバイナリーオプションでは真ん中のローソク足にしておきます |
| ズームイン・ズームアウト | チャートの表示を拡大・縮小する機能 分析は縮小・エントリーは拡大と言う使い方をします |
| ウインドウの整列 | 画面に表示している複数のチャートを整列するボタン(Aグループの「ウインドウ」の機能の一部) |
| 自動スクロール | ONにしていると常に最新のローソク足が表示される |
| チャートの右端をシフト | チャートの右端の余白を調整する機能 |
| インジケーターリスト | インジケーターを表示する機能 (Aグループの機能と同じ) |
| チャートの定型の設定 | チャートのインジケーターなどの設定を保存・反映 (Aグループと同じ機能) |

Cグループは早めにマスターしておこう!
Dグループ(チャートラインメニュー)
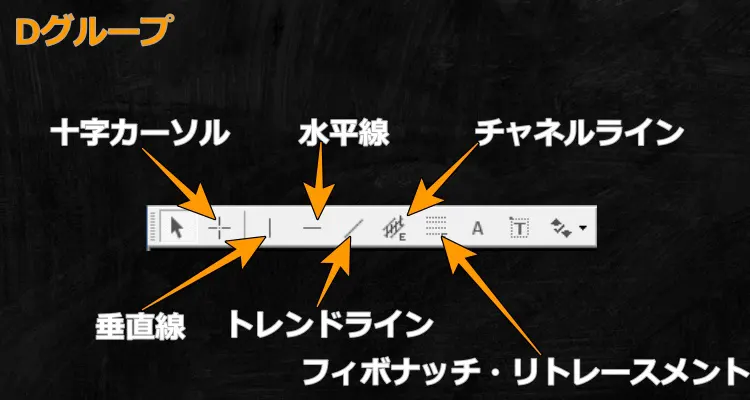
Dグループのアイコンはラインをチャートに書き込む時に使用します。
主に使うラインは以下の分類になります。
| 分類 | ラインの種類 |
|---|---|
| 確認・検証用 | 「十字カーソル」 「垂直線を表示」 |
| チャート分析 | 「水平線を作成」 「トレンドラインを作成」 「チャネルラインを作成」 「フィボナッチ・リトレースメント」 |
ラインの詳細設定などは「ラインの表示方法」で説明します。

Dグループも勝率アップのために使えた方がいいね
Eグループ(時間足切り替えメニュー)
Eグループは恐らく分析のときに一番使用する時間足の切り替えを行うアイコンです。
それぞれのアイコンをクリックすると次の時間足に切り替えることができます。
| アイコンの表示 | 表示される時間足 |
|---|---|
| M1 | 1分足 |
| M5 | 5分足 |
| M15 | 15分足 |
| M30 | 30分足 |
| H1 | 1時間足 |
| H4 | 4時間足 |
| D1 | 日足 |
| W1 | 週足 |
| MN | 月足 |

根拠のある分析には欠かせないね

その通り!複数足を見ることはハイローオーストラリア攻略ではかなり重要になります
ツールバーのカスタマイズ
BグループからEグループはグループごとに移動したり、アイコンの増減ができるのでMT4のカスタマイズの際に利用してみてください。
グループごとに移動
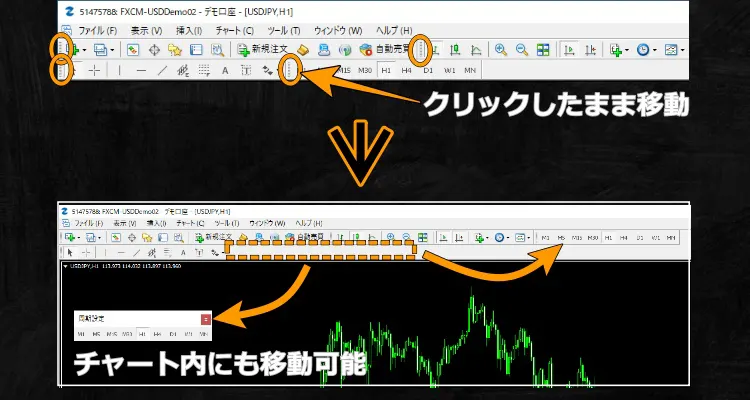
B~Eグループは画像の丸印部分をクリックし、クリックしたままマウスを動かすと移動することができます。

自分の使いやすいように移動させていいよ
アイコンの増減
B~Eグループはグループごとにアイコンを表示・非表示とアイコンの配列を変えることが可能です。
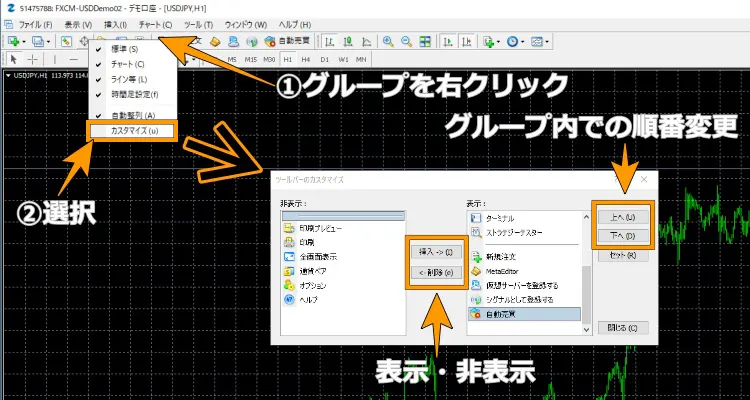
やり方はカスタマイズしたいグループにカーソルを合わせて右クリック。
「カスタマイズ」を選ぶと「ツールバーのカスタマイズ」が表示されるので、アイコンを選んで「挿入」「削除」「上へ」「下へ」で移動させます。

その時の取引スタイルによってカスタマイズしたり固定したりできるよ
通貨ペアの表示方法
ここでは次の流れでハイローオーストラリアの分析で使う通貨ペアをMT4に表示する方法を解説していきます。
- 表示する通貨ペアを選ぶ
- 通貨ペアを表示する
- 複数の通貨ペアを表示する
以下でそれぞれの流れを順番に解説していきます。
表示する通貨ペアを選ぶ
MT4をインストールしたままですと、表示できる・表示できない通貨ペアがあるので、最初にハイローオーストラリアで観察したい通貨ペアだけ表示できるように設定します。
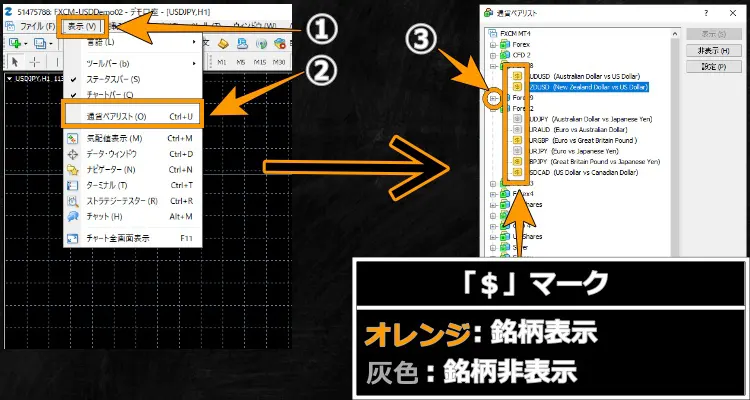
設定の仕方は「表示」から「通貨ペアリスト」を選択。
そうすると画像のように「通貨ペアリスト」が開きます。

FXCM社は銘柄がグループに分かれているのでそれぞれのグループを「+」をクリックして開き、表示させたい通貨ペアは「$」マークをクリックしてオレンジ色にします
通貨ペアリストのグループを開いていくとハイローオーストラリアの関係のない銘柄が表示できるようになっているので、その銘柄は「$」マークをクリックして灰色にし表示しないようにします。
必要ない銘柄を非表示にすると無駄なチャートデータをMT4で保存しないようにできるので、MT4の動作を軽くする効果があります。
低スペックパソコンの場合はぜひ実践してみてください。
通貨ペアを表示する

通貨ペアの表示は「新規チャート作成」のアイコンをクリックし一覧を表示します。
そして、一覧の通貨ペアグループにカーソルを合わせて、表示したい通貨ペアをクリックしていきます。
MT4は表示できる通貨ペアの数に制限が無いので、表示させたい数を一気に選んでかまいません。

実際に表示させてみると分かりやすいよ
複数の通貨ペアを表示する

複数の通貨ペアを表示する場合は最初に表示させたい通貨ペアを全て選んだ後に「ウインドウの整列」アイコンをクリックすると画像のように通貨ペアの数に合わせて自動的に並べることができます。

複数の取引をする時や影響力のある通貨ペアの値動きを知りたい時に便利です
一つの通貨ペアを拡大表示させたいときは、各通貨ペアの「最大化」ボタンを押します。
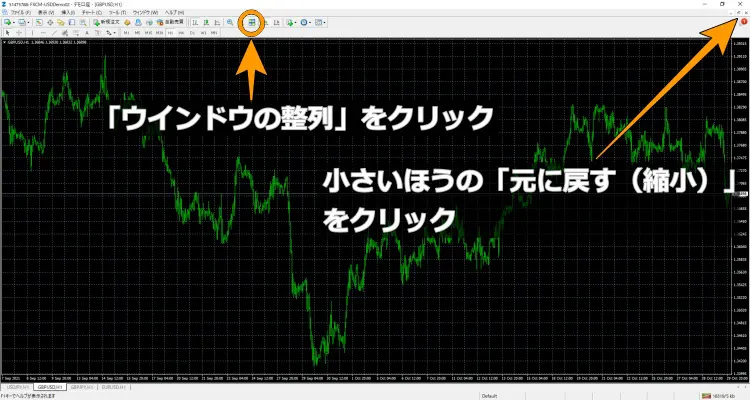
再び複数のチャートを表示するときは、右上の「元に戻す(縮小)」か「ウインドウの整列」をクリックすれば最初の配置に戻ります。

表示しているチャートの順番を変える場合は左下のタブをクリックしたまま移動させたい部分にタブの間に持っていき、クリックを離した後に「ウインドウの整列」をクリックするとタブの順番通りの表示となります。

表示・非表示もすごく簡単にできるんだね

1分1秒で勝敗が分かれるバイナリーオプションにはぴったりです
MT4は自動保存機能が優秀で、インジケーターの設定やチャートの配置などは特別な操作をしなくても保存されています。
そのためチャートの配置も、一度配置を決めたら再度配置し直しなどは必要ありません。
表示したチャートを見やすくする設定
MT4はチャートの色などを自由に設定することができます。
ハイローオーストラリアの取引をする場合はある程度の時間チャートを観察し続けるわけですから、MT4は自分が見やすい設定にしておくことが良いでしょう。
- プロパティの設定
- チャートシフト・自動スクロール
- 拡大縮小
ここではMT4のチャートを見やすくする設定として、この3点を解説していきます。
プロパティの設定
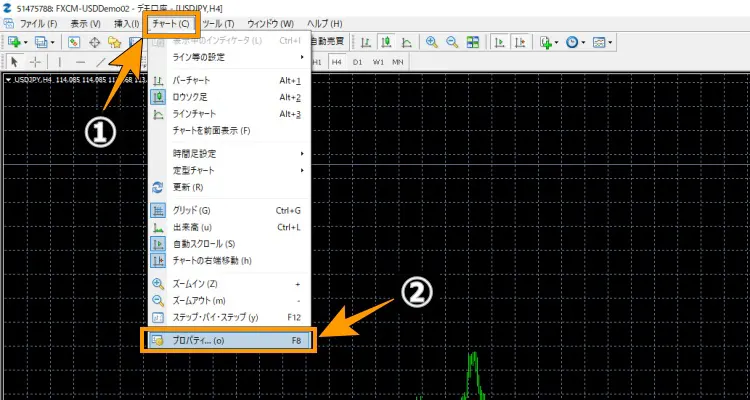
「チャート」→「プロパティ」で選択した項目ではチャート個別に色や基本的な設定を変更することができます。

正解はあるの?

ありません。自分の見やすい色でカスタマイズしてもいいですし、そのままでも問題ありません
色の設定
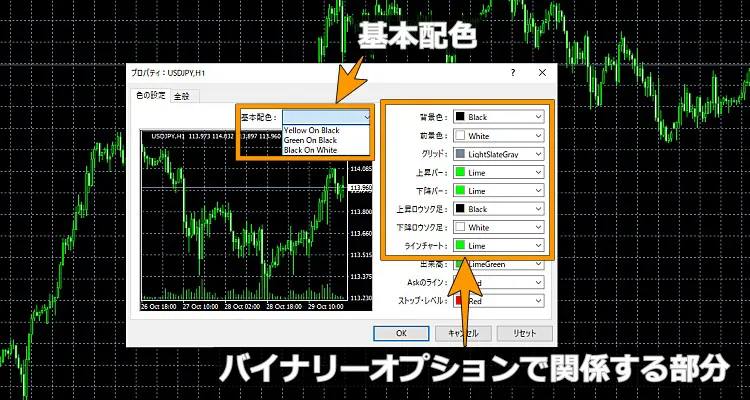
「プロパティ」の色設定ではチャートの背景色やローソク足の色を自分の好みの色に変更することが可能です。
バイナリーオプションで使う色変更は、画像の枠で囲った部分。
また、基本配色にも3種類の色設定が入っているので、それをベースにしても良いでしょう。

ここは見落としたくない重要な部分なので見やすい分かりやすい色にしておいてください

ミスを防ぐためにも頻繁に変えるのもよくないね
「全般」の設定
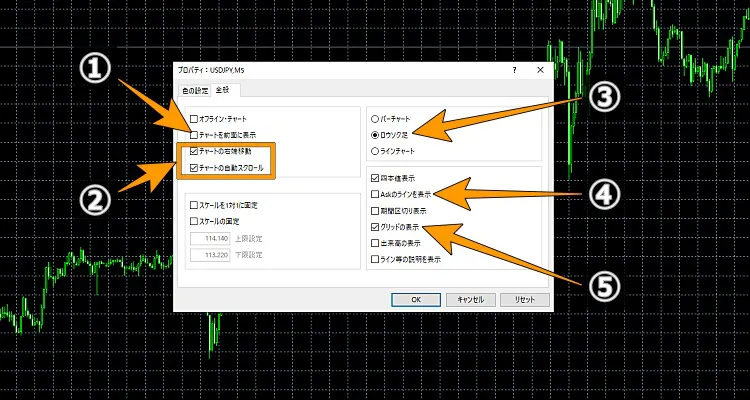
プロパティの「全般」で設定できる部分で、設定を変更する部分は次のようになっています。
チェックを外す→ローソク足の前にインジケーターが表示されインジケーターの細かいクロス等を観察できる
この設定は「ツールボックス」のアイコンでも可能です。

期間区切り表示このように1日の範囲がわかるので、好みで選んでかまわない設定となります。

グリッド線は一見基準になるのではと思うのですが、MT4のグリッド線は固定ではなくチャートの表示の大きさに合わせて勝手に調整されてしまうからです。
この画像を見てもらえばわかると思うのですが、①のチャートでグリッド線に合わせて引いた水平線が、チャートを動かすとズレていますよね。

MT4の欠点の一つなんだって…

判断の迷いになるのでグリット線を消したチャートに慣れるようにしましょう
チャートシフト・自動スクロール
チャートシフトは現在足の表示位置を決める設定です。
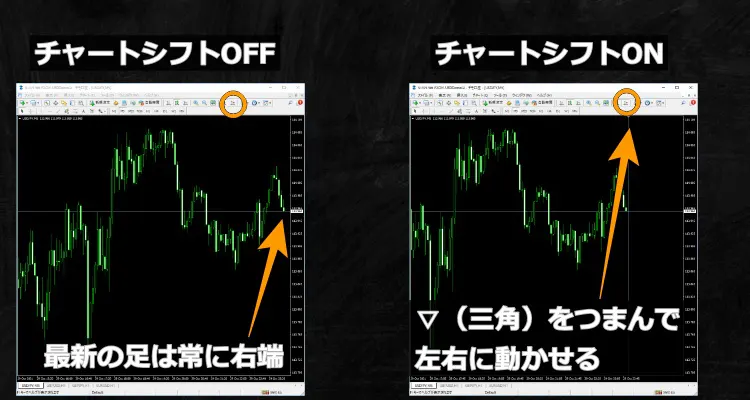
チャートシフトOFF:最新のローソク足が画面右端に表示される
チャートシフトON:最新のローソク足が画面の右端から離れて表示され任意に動かすことができる
チャートシフトONの時はチャート上にある小さな三角にカーソルを合わせて任意の部分に最新足を表示することができます。

チャートシフトは「プロパティ」→「全般」→「チャートの右端移動」でいいのかな?

あっているよ!他にもールボックスの「チャートの右端をシフト」ボタンで設定可能です
自動スクロールON:常に最新足が表示される
自動スクロールOFF:チャートをスクロールして過去チャートを見ることができる
自動スクロールは通常はON、過去の相場を見たいときはOFFにします。

そのため、プロパティではON状態(チェックを入れる)で設定をして、必要なときにツールボックスの「更新情報と共にチャートを自動スクロール」ボタンをOFFにする使い方をします。
拡大縮小
拡大縮小はツールボックスの「ズームイン」「ズームアウト」ボタンで行います。
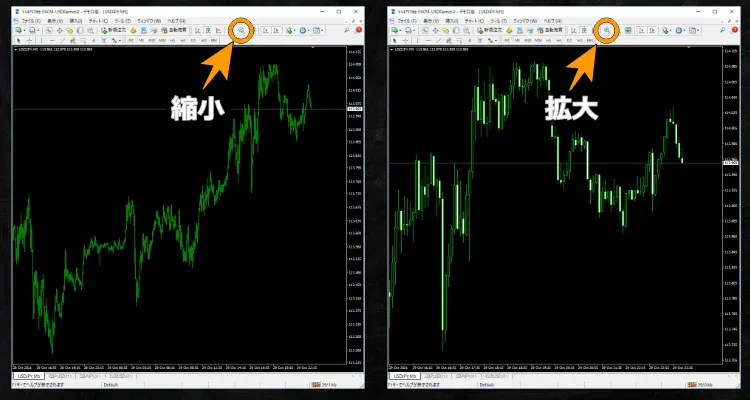
縮小(ズームアウト)→相場全体を見て分析する
拡大(ズームイン)→エントリーする際にローソク足の細かい動きを観察する

分析中やエントリーのタイミングを計る時などで使い分けよう!
ラインの表示方法
MT4の各種ラインはハイローオーストラリアの相場分析で使うことが多いインジケーターと言えます。
- 水平線の引き方
- トレンドラインの引き方
- ラインの動かし方
- ラインの消し方
- ラインの色などの変更の仕方
以下でこの4つについて解説していくので、使い方を覚えておきましょう。
水平線の引き方

水平線はツールボックスの「水平線を作成」のアイコンをクリックし、水平線を引きたい部分にカーソルを合わせてもう一度クリックすると引くことができます。

動かし方や消し方は後から解説します
トレンドラインの引き方
「トレンドライン」「チャネルライン」「フィボナッチ・リトレースメント」は基本同じ操作をするので、トレンドラインで解説します。
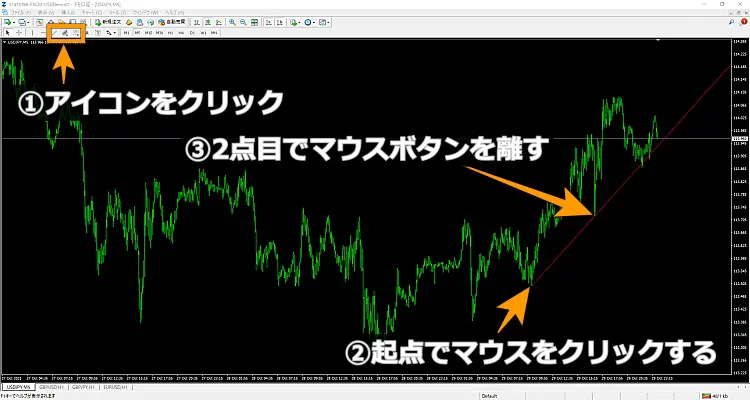
トレンドラインは最初にツールボックスの「トレンドラインを作成」のアイコンをクリックします。
次にトレンドラインの起点となる部分にカーソルを合わせてクリック。

クリックしたままで2点目にカーソルを持っていきマウスの左ボタンを離せば引くことができるよ

簡単だからすぐにマスターできるはずです
ラインの動かし方
表示したラインは自由に動かすことができます。
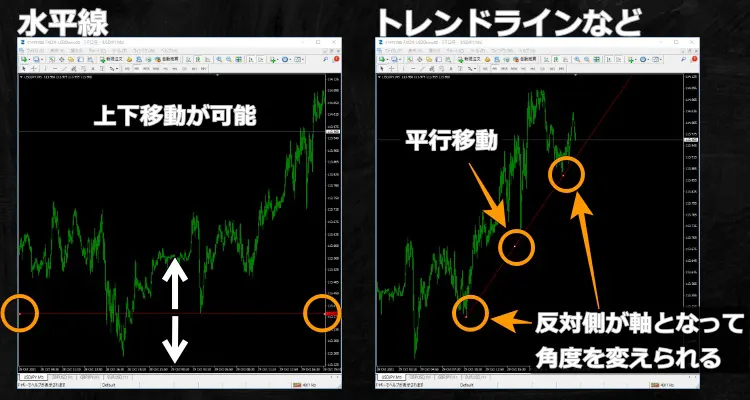
ラインの移動は、動かしたいラインの上でダブルクリックをすると画像のようにラインに白いマークが付くので、この状態でライン上でマウスの左ボタンを押したままの状態で移動が可能です。
| ラインの種類 | クリックする部分 | 動かし方 |
|---|---|---|
| 水平線 | ライン上の任意の部分 | 上下に動かせる |
| トレンドラインなど | 両端の白いマーク | ラインの角度を変えられる |
| 中央のマーク | ラインの角度はそのまま移動できる |

ラインを固定したいんだけど…

ラインの上でダブルクリックすれば白いマークが消えてラインを動かせなくなります
ラインの消し方

必要なくなったラインの消し方は、ラインをダブルクリックしてアクティブな状態(白いマークが出ている状態)でライン上で右クリック。
ポップアップした項目で「削除」を選択すると消すことができます。
ラインを一気に消したい場合は、消したいライン全てをアクティブな状態にして、任意なライン上で右クリックし「選択した全てを削除」を選択すると可能です。
ラインの色などの変更の仕方
ラインは任意の色や線種、ラインの太さを選ぶことが可能です。
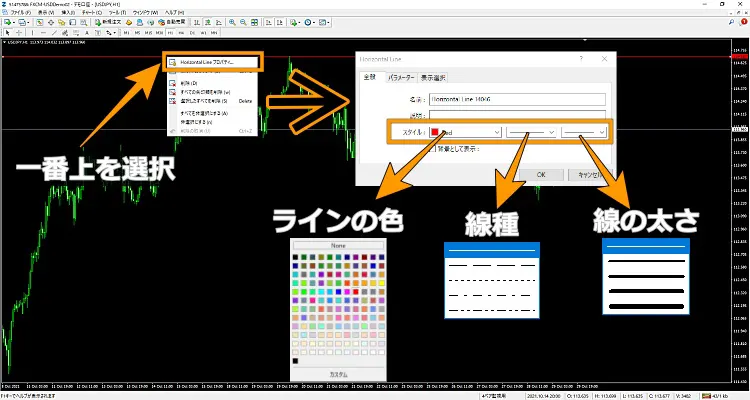
ラインの色や線種の変更はラインをアクティブな状態でライン上で右クリック。
ポップアップした選択項目の一番上を選択します。

ラインによって名称が違います
次に設定画面がポップアップするので、「スタイル」部分の色・線種・ラインの太さを自分好みで選ぶことができます。
定型保存
定型保存はチャートに設定したインジケーターなどの設定を保存し、他のチャートにも反映させる方法です。
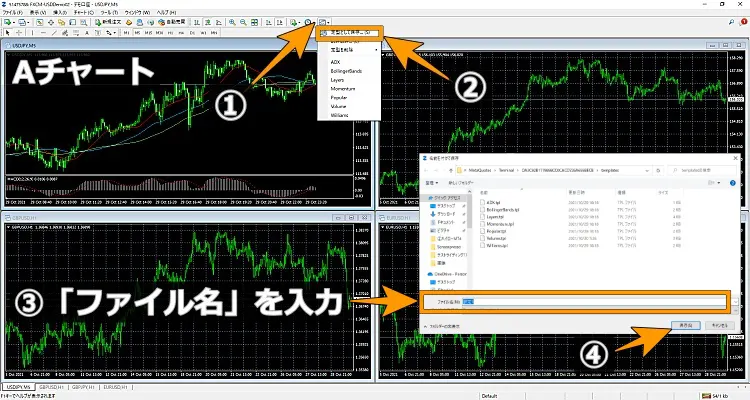
この画像のAチャートの設定を他のチャートに反映させる
場合、最初にAチャート上で1クリックしAチャートをアクティブな状態にします。
Aチャートがアクティブな状態で「チャート定型の設定」→「定型として保存」をクリック。

名前を付けて保存がポップアップされたよ

あとはファイル名を入力して保存をクリックするだけです
チャートをアクティブにするとは、複数のチャートを表示している状態で1つのチャートの設定変更などができる状態にすることです。
設定の変更やスクロールしたいチャート上でワンクリックするとそのチャートだけ動かすことができ、上部の各種アイコンの操作が反映できます。
アクティブ状態はチャート枠の色が少し濃くなる点と、下のタブの色で確認できます。

1つのチャートだけ表示している場合(最大化ボタンで拡大している時)は表示しているチャートが常にアクティブ状態です。

次にAチャートの設定を反映させたいチャートをアクティブ状態にし「チャートの定型の設定」をクリック。

さっき設定したファイル名がある!

クリックするとAチャートと同じインジケーターなどの設定が反映されますよ
一度保存した「定型」は削除するまでMT4に保存されており、数十個まで登録できます。そのため、同じように他のチャートも「チャートの定型の設定」から選んで簡単に設定を反映できる仕様となっています。
特に新規でチャートを表示した場合、デフォルトでは1時間足で表示されているので、「定型」を反映させた後は必ず時間足の表示を確認するようにしましょう。
インジケーターの表示と設定
ここでは相場分析の補助として使うインジケーターの表示方法と設定の変更方法を解説していきます。
- 通常のインジケーターの表示方法と初期設定
- 「ナビゲーター」からインジケーターを表示する方法
- 表示しているインジケーターの設定の変更
- インジケーターの削除方法

通常のインジケーターの表示方法と初期設定
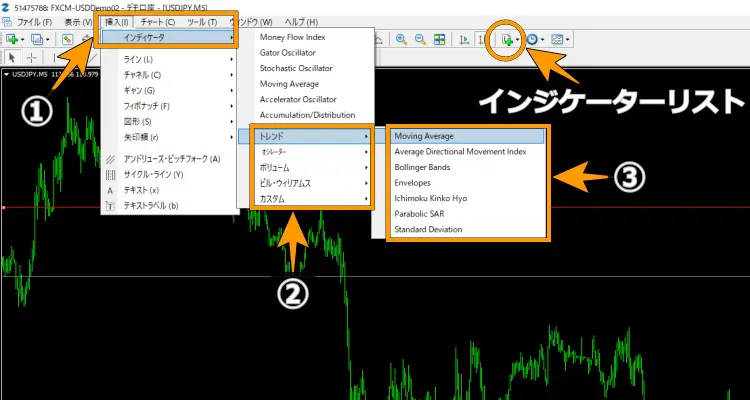
通常のインジケーターの表示方法は「挿入」もしくは「インジケーターリスト」のアイコンどちらからも可能です。
- 挿入→「インジケーター」もしくは「インジケーターリスト」のアイコンをクリック
- 「トレンド」「オシレーター」「ボリューム」「ビル・ウィリアムス」「カスタム」から表示させたいインジケーターを選ぶ
- インジケーターをクリック
基本的には上記の流れでインジケーターを選ぶと、インジケーターの設定画面がポップアップするので初期設定をしてOKを押します。
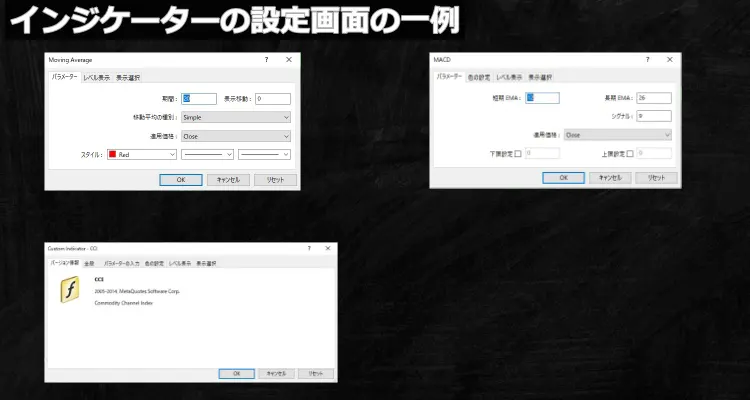

インジケーターの設定は各インジケーターで違ってくるので、この記事では割愛します
「ナビケーター」からインジケーターを表示する方法
MT4は先ほど解説したインジケーターの表示方法とは別にナビケーターアイコンからもインジケータを表示することができます。
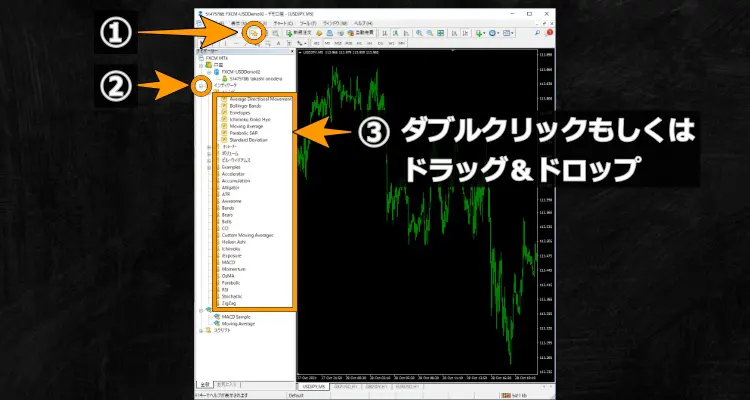
「ナビゲーター」をクリックすると上図のようにナビゲーターウインドウが開きます。
ナビゲーターウインドウの「インジケーター」の「+」をクリックしインジケーター一覧を表示。

表示させたいインジケータを「ダブルクリック」もしくは「チャート上にドラッグ&ドロップ」しよう

先ほどのインジケーターの設定画面が開き、設定後「OK」を押せばインジケーターの設定は完了です
MT4のナビゲーターウインドウなどのチャート以外の情報ウインドウ(気配値など)はMT4の上下左右やチャート上に自由に移動が可能です。

移動の仕方は情報ウインドの上部分をクリックしながら移動させるだけです。
もちろん、MT4を再起動しても移動後の位置で表示される仕様となっています
表示しているインジケーターの設定の変更
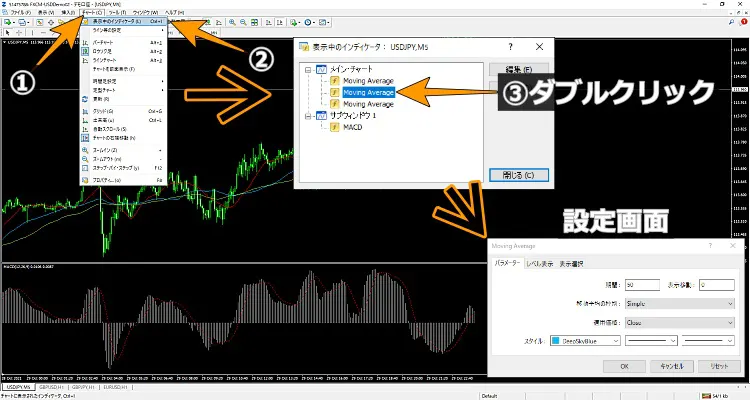
MT4はすでに表示しているインジケーターでも期間や色などを自由に変更可能です。

「チャート」→「表示中のインジケーター」で表示できるね

「表示中のインジケーター」一覧がポップアップするので、設定を変更したいインジケーターをダブルクリックしよう
後は先ほど解説した設定画面がポップアップするので設定を変更することができます。

移動の仕方は、この画像のようにメインチャートとオシレーターの境界にカーソルを持っていき、クリックしいたまま任意の幅まで上下に動かしクリックを離すだけです。

この設定は例えばオシレーターを2個表示した際に、メインチャートが見にくくなった時などに有効なので覚えておいて置くと重宝しますよ。
インジケーターの削除方法
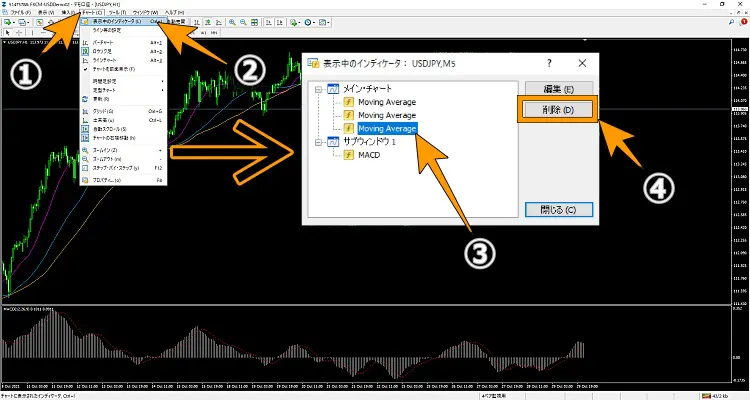
使わないインジケーターの削除は「チャート」→「表示中のインジケーター」を選びます。
ポップアップしたインジケーター一覧から消したいインジケーターを選び「削除」をクリックすればOKです。
そのため、例えばオシレーターの順番を変えたい場合いなどは、オシレーターを一度削除してからもう一度表示させたい順番に入れ直す必要があります。

メインチャートのインジケータも後から表示したインジケーターが上に表示される仕様です

雲に隠れて移動平均線が見えないなどの不具合も考えられるね
ちょっとしたことですが、細かい情報も必要なバイナリーオプションでは意外と重要なことなので、MT4の欠点として覚えておいてください。
インジケーター追加のやり方
MT4の特長の一つとして自由にインジケーターを追加できることがあります。
ここではこのインジケーターの追加の方法を次の順番で解説していきます。
- MT4の設定を変える
- インジケーターを追加する
- 追加したインジケーターを反映させる
MT4の設定を変える
インジケーターを追加する場合は最初にMT4の設定を変えてしまいます。
やり方は「ツール」で「オプション」を選びオプション設定を開きます。
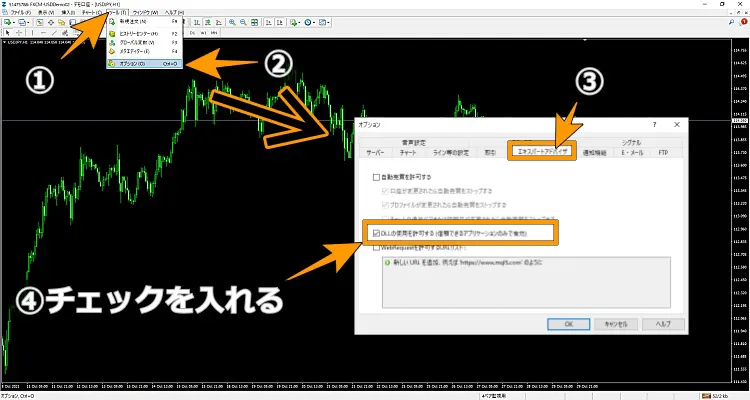
オプションの設定画面で「エキスパートアドバイザ」のタブを選択し、DLLの使用を許可するにチェックして完了です。
インジケーターを追加
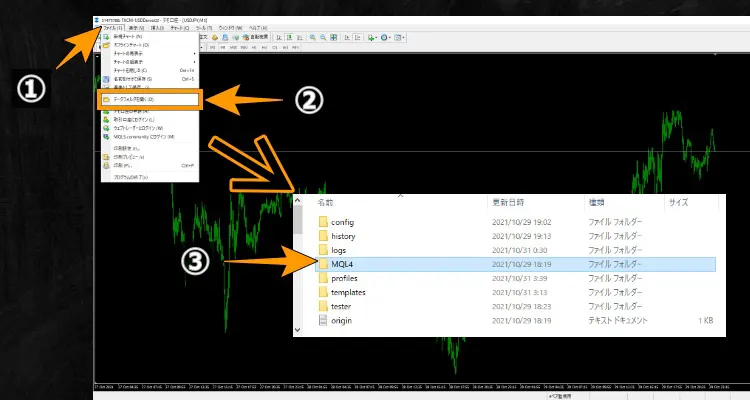
インジケータの追加方法は最初に「ファイル」→「データフォルダを開く」をクリックします。
ポップアップしたフォルダの中から「MQL4」をクリック。
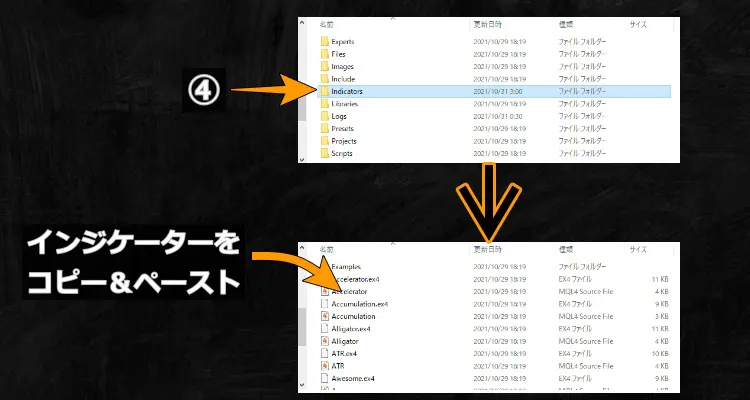
次に「Indicators」を開きます。

フォルダに追加するんだよね?

そうだよ!コピー&ペーストで追加可能です
インジケーターの反映
インストールしたインジケーターはMT4を再起動させるか、もしくはナビゲーターの操作でMT4に反映させます。
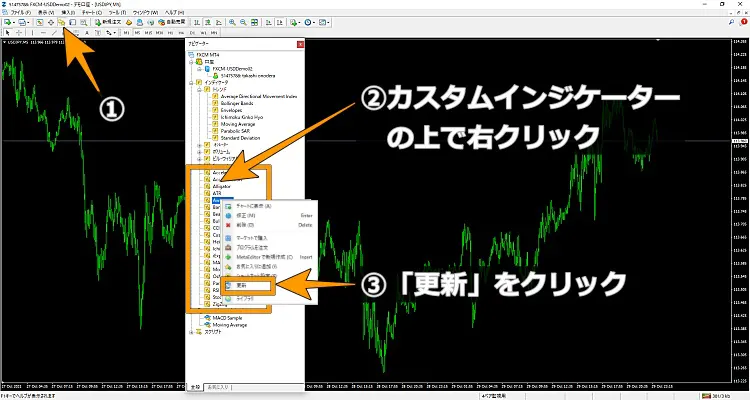
ナビゲーターでインジケーターを反映させる場合は、ナビゲーターウインドウを開き、カスタムインジケーターの上で右クリック。
「更新」をクリックすれば新しいインジケーターやサインツイルがMT4に反映され、後はインジケーターの表示方法で解説した手順でチャートに表示できます。
ハイローオーストラリア攻略でMT4が必要な理由
- 値ごろ感や運では勝ち続けられない
- ハイローオーストラリア単体では分析ができない
まず、バイナリーオプションはFXと同じ為替相場を戦場に戦いますよね。
為替相場の値動きは一見適当に動いているようで、実はある法則に従って動いています。
簡単に言えばチャートは「相場に参加している(売り買いしている)トレーダーの心理」を表しているのです。

「相場参加者の心理」「大衆心理」の次を予想するためにテクニカル分析があるわけです

しかもこのチャートを動かしているのは何十億円ものお金を運用するプロトレーダーだもんね
プロに為替相場初心者が「値ごろ感」や「運」だけで勝ち続けられるわけが無いですよね。
相場の分析方法は大きく分けて2種類あります。
チャートを分析して、相場の次の動きを予測する方法。
「大衆心理」からチャートは過去と似たパターンで動きやすいことを基にローソク足のパターンやインジケーターを使い分析をする。
世界の経済や社会情勢を研究し、経験を基に相場の動きを予測する方法。
経済指標を狙ったエントリーなどもこれにあたる。
ファンダメンタルズ分析をするのであれば、MT4までの高性能ツールは必要無いのですが、ファンダメンタルズ分析は、経験と過去の膨大なデーターが必要で、しかも世界経済に詳しくなければ成り立たない分析方法なので、初心者には時間がかかってしまいます。

それならハイローオーストラリアにもチャートがあるからそれで分析すればいいんじゃないの?

ハイローオーストラリアのチャートでは分析できません
ハイローオーストラリアの取引プラットフォームはシンプルで取引き用では使いやすいのですが、インジケーターやラインが一切使えませんし、過去チャートを見ることができません。
なにより、チャート分析でもっとも大切なローソク足を見ることができないのです。
そのため、テクニカル分析でハイローオーストラリアを攻略するのなら、MT4などのチャート分析ツールが必須となるわけです。
相場分析ツールとしてMT4がおすすめな理由
ハイローオーストラリアのチャート分析ツールとしてMT4をおすすめする理由は次の2つです。
- 自由度が高くカスタマイズ性が高い
- 広く普及している
MT4は後から説明しますが、1台で為替相場の分析全てを賄えるほど多機能です。

プログラムを解放しているので、有志開発によるインジケーターや便利なツールが有料・無料問わず手に入ります

自分が分析しやすいオリジナルのMT4を作ることもできるよ
また、最も多くのトレーダーが使っているツールなので、使い方などがネットに豊富にあるため、操作方法に困ることが無い点もおすすめの理由です。
性能は確かに高いのですが、MT4とプログラム言語が違うので、インジケーターなどの数がまだ少ないためです。
しかし、基本的な使い方は全く一緒なので、MT4を覚えておけば将来乗り換えても問題はありません。
応用編1:低スペックパソコンの対処法
MT4は低スペックパソコンでも稼働可能ですが、それでも動きが遅くなったりフリーズしたりなどの場合があります。
このような場合の対処方法を3つ紹介します。
- 対処1:いらないチャートデータを配信しないようにする
- 対処2:保存するチャートデータを少なくする
- 対処3:追加したインジケーターの表示をなるべくしない
それぞれの対処方法について詳しく解説します。
いらないチャートデータを配信しないようにする
MT4は表示していないチャートデータも基本的に受信し保存しようとします。
この無駄な作業を指せないために、受信するチャートデータを限定してしまいます。

こんな機能があるんだね

かなり便利な機能だよね
この方法は「通貨ペアの表示方法」で解説した「表示する通貨ペアを選ぶ」設定方法となります。
また、表示する通貨ペアも4~6くらいに限定したほうがパソコンの負担は少なくなるでしょう。
保存するチャートデータを少なくする
MT4が保存するチャートデータが大きくなれば、それだけパソコンに負担がかかってしまいますから、設定で最低限のデータのみを保存するようにします。
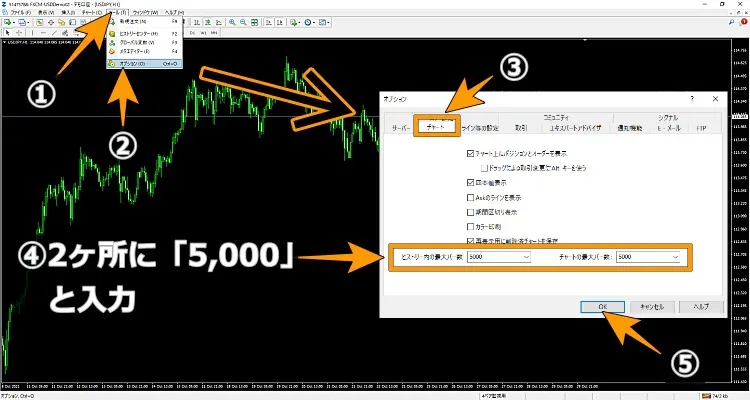
設定の変更方法は「ツール」から「オプション」を開き「チャート」タブを選択します。
次に「ヒストリー内の最大バー数」と「チャートの最大バー数」を5,000程度に変更し「OK」を押します。

この設定は過去チャート検証には不向きだね

でもMT4の起動状態を良好に保つのに非常に有効なので、「MT4を立ち上げるとパソコンが重い」と感じたのなら実践してみよう
追加したインジケーターの表示をなるべくしない
MT4に最初から入っているインジケーターならば問題ないのですが、追加したインジケーターの中にはMT4の動作に影響を与えるほど重いインジケーターが存在します。
応用編2:MT4を複数インストールする方法
「検証用とエントリー用のMT4を別々にしたい」
「マルチディスプレイでぞれぞれMT4を起動させたい」
このような場合に同じFX業者のMT4を複数インストールする方法を紹介します。
MT4のアイコンの名前を変える
最初に今インストールしているMT4のショートカットアイコンの名前を変更します。

名前を変える理由は、新しくMT4を追加するとアイコンが上書きされて、今まで使っていたMT4にアクセスできなくなってしまうからです。

名前は何でもいいの?

自分が分かるようにしておけば何でもいいよ
インストールするMT4の設定を変える
次にMT4のダウンロードファイルをクリックしインストールを開始します。
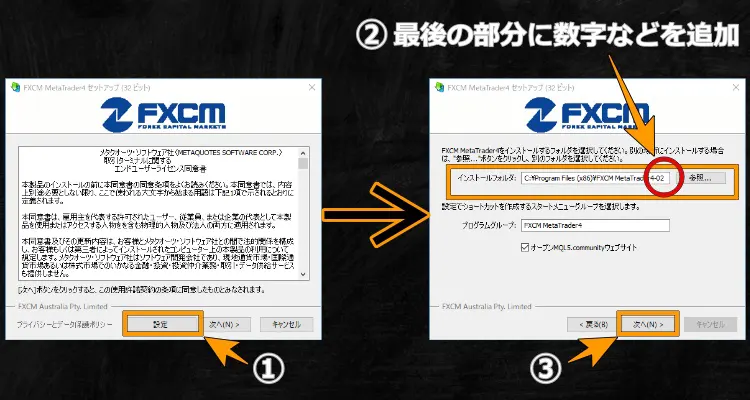
この際、セットアップ画面の最初で「設定」を選びます。
そして「インストールフォルダ」の部分の最後に好きな数字などを追加して「次へ」をクリックします。
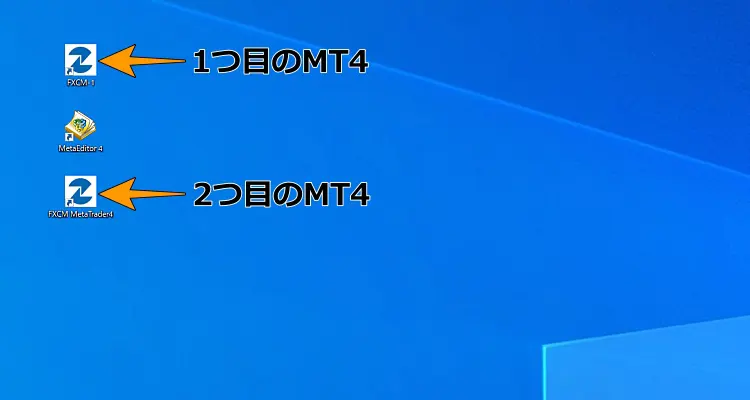
後はデモ口座の登録などを行えば複数のMT4の起動が可能になります。

異なる会社のMT4をダウンロードする方法もありだね!

方法としては1番シンプルでいいですね!
MT4使用時の注意点
MT4は自由度が高く、カスタマイズ性が高いチャート分析ツールなのですが、ハイローオーストラリアの分析をする際には以下の3点に注意してもらいたいと考えます。
- インジマニアになりすぎない
- 通貨ペアを表示しすぎない
- 縦表示の縮尺に注意する
それぞれの理由を以下で解説していきましょう。
インジマニアになりすぎない
MT4はインジケーターやサインツールを自由に加えることができ、しかも表示の制限がありません。
確かに、便利なインジケーターは沢山あるのですが、あまりにもインジケーターに頼りすぎる「インジマニア」にならないように注意しましょう。

このチャートのような表示をしてしまったら、何を基準に判断するかも分からなくなってしまいますし、肝心のローソク足の動きが読みにくくなってしまいます。

バイナリーオプションではエントリーの根拠は大いに越したことはないからね

だからこそーソク足の根拠にインジケーターの根拠をプラスすると言う前提を忘れてはいけません
シンプルに観察しつつ明確な根拠を持てるチャートを目指してMT4を使うことをおすすめします。
通貨ペアを表示しすぎない
ハイローオーストラリアはHIGHLOW取引ならば17通貨ペア、Turbo取引なら7通貨ペアを選ぶことができます。
しかし、その通貨ペアをMT4に全て表示するとなると大変なことになってしまいます。
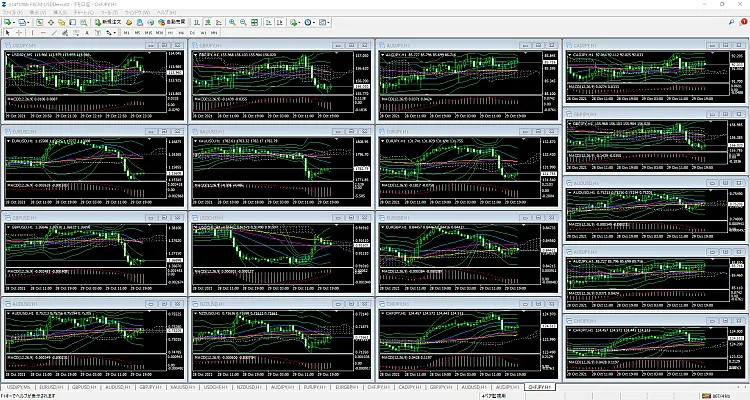
MT4はチャートの表示数に制限が無いですから、このように17通貨ペアも簡単に表示できてしまいます。

多すぎて何も情報がわからない

これでは分析ができないよね
サインツールを使っていたとしても相場分析は必要なわけです。
また、バイナリーオプションで使用する1分足や5分足は動きも早いので、これではチャンスを逃してしまうでしょう。
通貨ペアの選び方で迷うようでしたら、こちらの記事を参考にしてみてください。

縦表示の縮尺に注意する
MT4は表示しているチャートのローソク足が全て表示されるように、自動的に縦の縮尺を調整する仕様になっています。


同じ範囲でもMT4上では全く幅が違って見えるね

この部分は自分で把握する必要があるよ
これはグリッド線を表示してても分からない部分なので、自分で把握してなければいけない部分なのです。
この違いは、チャートを拡大していると見分けることができず、「大きく動いたと思ったら実際には少ししか動いていなかった」やその逆もあるわけです。
バイナリーオプションでは値幅は勝敗に関係ありませんが、確実にエントリー方向に動いていることは必要です。
また、値幅つまりボラティリティは時間帯でも変わってくるので、こちらの記事も参考にしてみましょう。

まとめ
MT4を準備することで、ハイローオーストラリア攻略の「環境準備」が整いました。
ですが、まだ勝つための準備は終わっていません。
次は相場の基本法則を体に覚えこませ、相場の基本法則やローソク足をベースにインジケーターを効率よく使う方法を模索していくわけです。
この相場の基本法則を身に着けるためにも、インジケーターの使い方を検証するにしてもMT4は大いに活躍するでしょう。
ぜひこの記事を参考にMT4を使いこなして、ハイローオーストラリアだけでなく、相場の世界でも勝ち続けられるトレーダーを目指していきましょう。
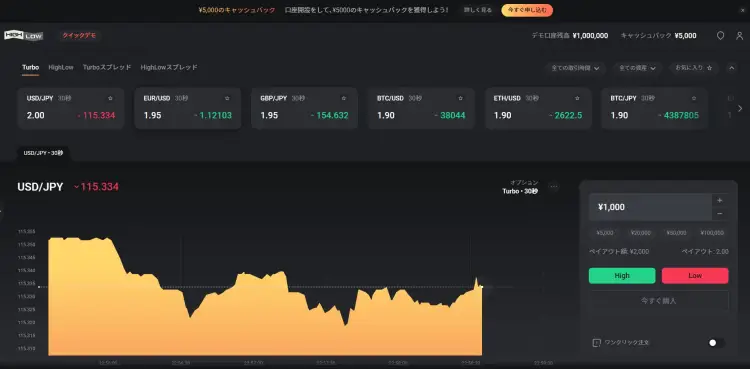
ハイローオーストラリアは海外バイナリーオプション業者の中で断トツでNO.1といえる業者です。
口座開設者数も増え続けているのであなたも始めてみませんか?